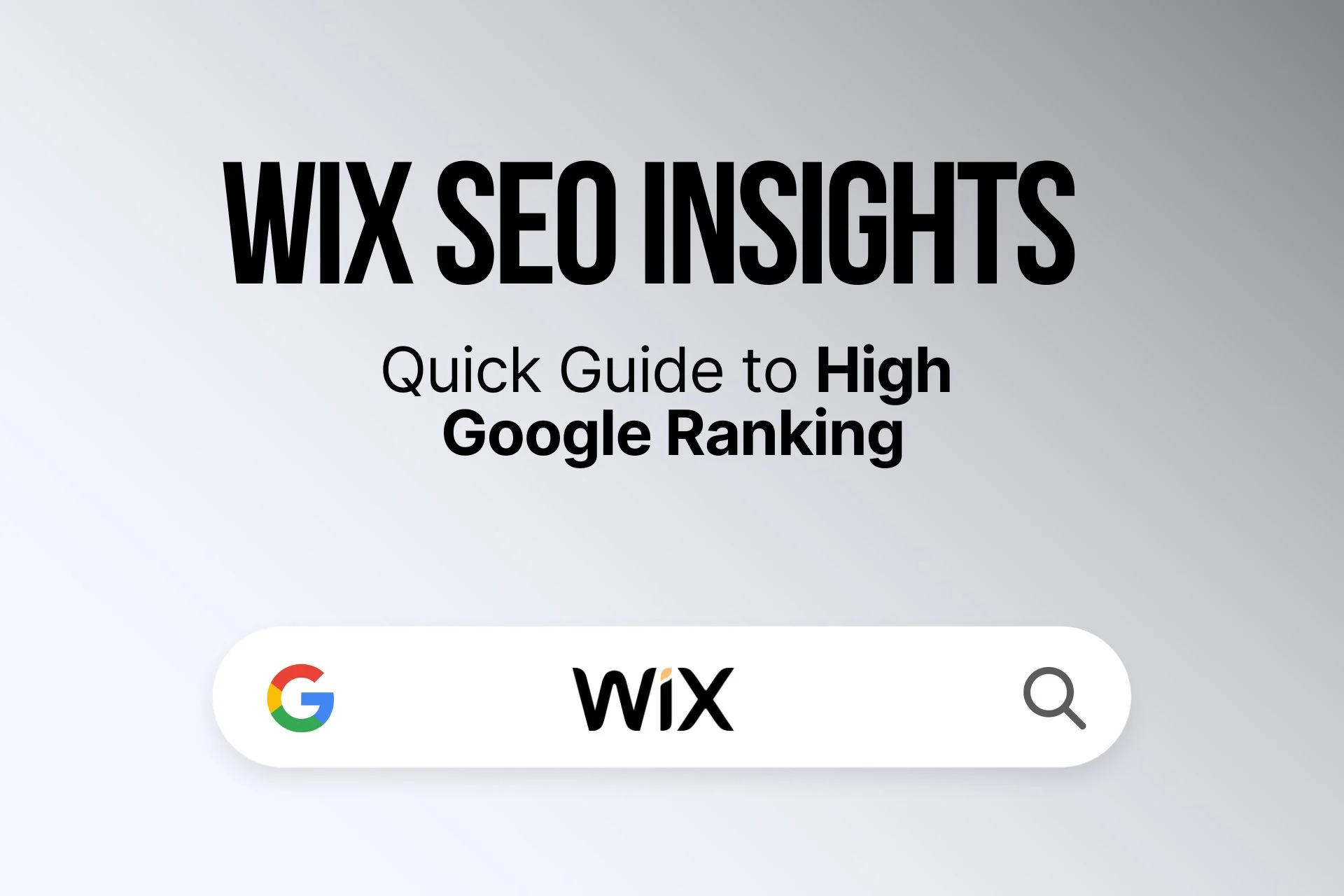I can provide you with a general outline of the steps to connect your Wix website to Google Search Console. Please note that the exact steps may vary slightly depending on updates to Wix or Google Search Console after. Here’s how you can typically connect your Wix site to Google Search Console:
Sign In or Create a Google Account:
If you don’t already have a Google account, you’ll need to create one. Go to Google Account and sign up if necessary.
Access Google Search Console:
Visit the Google Search Console website and sign in with your Google account credentials.
Add a Property (Your Wix Website):
Click on the “Add Property” button.
Enter the URL of your Wix website (e.g., https://www.yourwebsite.com) and click “Continue.”
Choose a verification method. Wix recommends using the “HTML tag” method, which involves adding a meta tag to your site’s HTML code.
Verify Your Website:
Copy the provided meta tag (a snippet of HTML code).
Log in to your Wix account.
Go to your Wix dashboard and select the website you want to connect.
Click on “Settings” and then “SEO (Google)” in the left-hand menu.
Scroll down to the “Google Search Console” section.
Paste the copied meta tag into the “Google Verification Code” field.
Click “Verify.”
Confirm Verification:
After adding the verification code, return to Google Search Console and click the “Verify” button to confirm the verification process.
Wait for Data to Populate:
It may take some time for Google Search Console to start collecting data for your website. Be patient and regularly check back for insights into your site’s performance in Google search results.
Once you’ve completed these steps, your Wix website should be connected to Google Search Console, allowing you to monitor its performance, submit sitemaps, and address any issues that may affect its visibility in Google’s search results.
Remember that Google’s interfaces and processes can change over time, so it’s a good idea to consult the most up-to-date documentation from Google and Wix for any specific changes or updates related to this integration.
How do I connect my GA to Wix?
To connect Google Analytics (GA) to your Wix website, you’ll need to follow these steps:
Sign In to Your Google Analytics Account: If you don’t have a Google Analytics account, you’ll need to create one. Visit the Google Analytics website and sign in or create an account.
Create a New Property: In Google Analytics, click on the Admin settings (gear icon) in the lower-left corner. Under the “Property” column, click on “Create Property.”
Configure Your Property:
Choose “Web” as the type of property.
Enter a name for your property (e.g., “My Wix Website”).
Enter the website URL (e.g., https://www.yourwebsite.com).
Select your industry category and time zone.
Click “Create.”
Get Your Tracking Code: After creating the property, you’ll be given a tracking code snippet. It looks something like this:
htmlCopy code
<!-- Global site tag (gtag.js) - Google Analytics --> <script async src="https://www.googletagmanager.com/gtag/js?id=GA_MEASUREMENT_ID"></script> <script> window.dataLayer = window.dataLayer || []; function gtag(){dataLayer.push(arguments);} gtag('js', new Date()); gtag('config', 'GA_MEASUREMENT_ID'); </script>
Make sure to replace “GA_MEASUREMENT_ID” with your actual GA tracking ID.
Log In to Your Wix Account: Go to Wix and log in to your Wix account.
Access Your Website Editor: Select the website you want to connect to Google Analytics and click on “Edit Site” to access the website editor.
Go to Site Settings: In the website editor, click on the “Settings” icon (gear icon) in the left-hand menu.
Choose Advanced Settings: Scroll down and click on “Advanced Settings.”
Open Tracking & Analytics: Under “Advanced Settings,” click on “Tracking & Analytics.”
Add a New Tool: Click on the “+ New Tool” button to add a new tracking tool.
Select Google Analytics: In the list of available tools, find “Google Analytics” and click on it.
Paste Your GA Tracking Code: In the Google Analytics settings, paste the tracking code snippet you copied from your Google Analytics account in Step 4 into the “Google Analytics ID” field.